BAB 4 MENGENAL OPERASI DASAR MICROSOFT WORD 2010
1. Operasi Dasar Microsoft Word 2010
A. Membuat Dokumen Baru
Langkah-langkah dalam pembuatan awal dokumen :
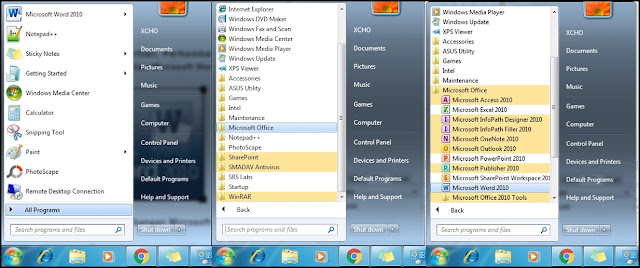
Apabila kamu ingin membuka dokumen baru saat membuka dokumen yang lain kamu hanya tinggal tekan tombol CTRL + N.
B. Membuat Dokumen yang Telah Dibuat
Dokumen yang telah dibuat sebelumnya dalam Ms. Word dapat kamu buka dengan langkah-langkah berikut ini :
A. Membuat Dokumen Baru
Langkah-langkah dalam pembuatan awal dokumen :
Klik Start⇨All Programs⇨Microsoft Office⇨Microsoft Word 2010
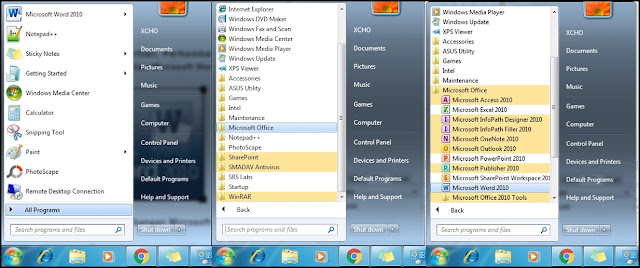
Apabila kamu ingin membuka dokumen baru saat membuka dokumen yang lain kamu hanya tinggal tekan tombol CTRL + N.
B. Membuat Dokumen yang Telah Dibuat
Dokumen yang telah dibuat sebelumnya dalam Ms. Word dapat kamu buka dengan langkah-langkah berikut ini :
- Buka Microsoft Word 2010
- Klik File⇨Open (Ctrl + O)
- Pilih dokumen yang akan dibuka lalu klik Open atau klik dua kali dokumen tersebut
C. Menyimpan dan Menutup Dokumen
Setelah kamu selesai mengetik, kamu dapat menyimpan hasilnya dengan cara sebagai berikut :
- Klik File ⇨ Save As⇨ Pilih Tempat penyimpan pada komputer
- Ketik nama dokumen lalu klik Save
Dokumen yang telah dibuat dan disimpan akan berformat Word Dokumen (.dox). Apabila penyimpanan dilakukan pada waktu proses bekerja kamu dapat menyimpan kembali dengan menekan tombol CTRL + S. Jika telah selesai menggunakan Microsoft Word kamu dapat menekan tombol silang (X) yang terdapat dipojok kanan atas.
2. Membuat Format Dokumen
A. Mengubah Satuan
Saat Membuka dokumen Microsoft Word 2010 satuan yang digunakan adalah inchi. Sebaiknya ubah satuan inchi menjadi centimeter (cm). Hal ini dikarenakan kebiasaan kita menggunakan satuan cm. Cara untuk mengubahnya adalah sebagai berikut :
- Klik file ⇨ Option.
- Klik Advanced.
- Pada Show measurements in units of ubah satuan ke centimeter pada grup display
- Klik OK
B. Mengatur Ukuran Kertas
Kertas memiliki ukuran yang bermacam macam contohnya HVS, A2, A3, A4, Legal, Letter dll. Berikut adalah langkah untuk merubah ukuran kertas sesuai yang diinginkan :
- Klik Page Layout ⇨ tombol anak panah yang berada dipojok kanan bawah grup Page Layout.
- Menentukan Margin ⇨ Tab Paper
- Pilih jenis kertas, misalnya A4 pada Paper Size
- Klik Set As Default
C. Mengatasi Orientasi Kertas
Terkadang saat mengetik kita perlu mengatur orientasi kertas menjadi Landscape, berikut cara merubahnya :
A. Mengatur Format Teks
- Mengatur Font
Secara default jenis font yang digunakan adalah calibri. Font tersebut dapat diubah dengan langkah sebagai berikut :
- Blok teks yang akan dirubah font-nya.
- Pilih jenis font yang diinginkan.
- pilih ukuran font.
- Untuk melakukan pengaturan lebih lanjut klik anak panah kebawah pada group font.
2. Mengatur Susunan Karakter
Judul naskah biasanya ditulis dengan huruf kapital pada awal kata. Namun apabila kamu belum membuatnya dapat diubah dengan cara sebagai berikut :
B. Mengatur Format Paragraf
- Mengatur Perataan Paragraf
Perataan (Aligment) paragraf pada microsoft word pada kondisi standart adalah rata kiri.
Berikut cara mengatur paragraf rata kanan kiri.
2. Mengatur Jarak Spasi Antar Paragraf
Kerapatan spasi antarbaris dalam Microsoft Word dapat diatur sebagai berikut :
3. Mengatur Indentansi
Bullet and Numbering yang biasa digunakan biasanya akan menyebabkan paragraf menjorok ketengah. Berikut cara mengatur indentasi adlah sebagai berikut :
4. Mengatur Tabulasi
Beberapa cara agar tidak menekan tombol Tab berkali-kali.












Keren pa
BalasHapus