Aplikasi Pengolah Angka
Mungkin sebagian dari kita sudah mengenal program atau aplikasi Microsoft Excel. Aplikasi ini merupakan program spreadsheet (lembarkerja) yang memungkinkan untuk menyimpan, mengatur, dan menganalisis informasi. Biasanya aplikasi ini digunakan untuk mengatur anggaran, mengorganisir log pelatihan atau membuat faktur. Aplikasi ini satu paket dalam Microsoft Office.
1. Antarmuka Excel 2016
A. Excel Start Screen
Cari dan pilih Blank Workbook untuk mengakses antarmuka Excel. Klik tombol interaktif dibawah untuk membiasakan diri dengan antarmuka Excel.
B. Ribbon
Sama dengan Word, Ribbon berisi perintah untuk melakukan
tugas umum. Ribbon memiliki banyak tab dan masing-masing ada beberapa grup.
Quick Access Toolbar dapat memungkin untuk mengakses
perintah umum tanpa harus mempedulikan tab yang dipilih.
Kotak Tell Me bekerja seperti kolom pencarian untuk membantu
menemukan alat-alay atau perintah yang akan digunakan.
Menu ini dapat mengakses berbagai macam informasi akun
informasi, melihat profil, dan beralih akun.
F. Formula Bar
Formula Bar dapat membantu memasukkan atau mengedit data,
formula, atau fungsi yang akan muncul pada sel tertentu.
Pada Name.Box menampilkan lokasi atau nama dari sel yang
dipilih.
Column adalah sekelompok sel yang berjejer dari atas halaman
kebawah. 'Pada Excel, kolom diidentifikasi oleh huruf.
Setiap persegi panjang dalam sebuah buku kerja disebut sel.
Sebuah sel merupakan persimpangan dari baris dan kolom. Cukup klik untuk
memilih sel.
Row adalah sekelompok sel yang berjejer dari sisi kiri
halaman ke kanan. Dalam Excel, baris diidentifikasi oleh nomor.
K. Worksheet
Setiap workbook memiliki satu atau lebih lembar kerja, Di
dalam file Excel, worksheet disebut workbook.
L. Scroll Bar
Scroll Bar Vertikal dan Horizontalberfungsi untuk dapat
menggulir ke atas dan ke bawah atau dari satu sisi ke sisi yang lain.
2. Pembuatan Tabel dan Format Data Tabel
Microsoft Excel merupakan aplikasi angka yang akan memudahkan dalam pembuatan tabel. Tidak seperti halnya dalam Word, pada Excel ini kolom dan baris sudah tersedia pada dokumen. Berikut cara membuat tabel dan format data tabel.
a. Membuat Tabel dengan Excel 2016
Berikut cara membuat tabel pada Excel 2016.
l) Buka Office Excel 2016 kemudian klik Blank Workbook.
2) Tulis data tabel yang dibutuhkan di dokumen.
3) Blok semua data tabel yang ![]() sudah dimasukkan ke dokumen, kemudian klik
Border. Sételah itu, pilih dan klik All Bordersehingga tampilan pada tabel
akan rapi.
sudah dimasukkan ke dokumen, kemudian klik
Border. Sételah itu, pilih dan klik All Bordersehingga tampilan pada tabel
akan rapi.
b. Format Data Tabel dengan Excel 2016
Hal yang paling menguntungkan apabila membuat tabel di aplikasi Excel adalah tidak hanya mudah untuk mengelola dan menganalisis data, tetapi Excel juga diberi fitur bawaan untuk pemfilteran, pengurutan, pembayangan baris, serta kemampuan untuk menggunakan berbagai rumus dalam baris Total. Cara format data tabel di Excel 2016, yaitu sebagai berikut :
1) Pilih sel dalam rentang sel yang ingin disertakan dalam tabel.
2) Pada tab Beranda, klik Gaya kemudian Format sebagai Tabel. Pilih gaya yang diinginkan.
3) Excel akan secara otomatis menyoroti rentang data tabel dan alamat tabel rentang akan tercantum dalam dialog Format sebagai Tabel.
4) Klik OK, Excel akan memformat rentang data sebagai tabel dengan gaya yang sudah dipilih.
3. Pembuatan Data Tabel dan Grafik
Grafik merupakan dokumen yang sangat penting untuk melihat berbagai progres kinerja perkantoran. Oleh sebab itu, seorang karyawan harus mampu membuat grafik dengan Excel. Adapun langkah-langkah membuat grafik pada Excel, yaitu sebagai berikut :
a. Pilih sel yang ingin dibuat grafuk, termasuk judul kolom dan label baris.
b. Pilih tab Insert, klik perintah Chart dan pilih grafik yang diinginkan.
c. Pilih jenis grafik yang diinginkan di menu Drop-Down.
d. Jenis grafik yang dipilih akan langsung masuk ke dalam worksheet.
4. Penggunaan-Penggunaan Formula-formula pada Aplikasi Pengolahan Angka
Pada dasarnya, formula-formula yang ada di Excel 2016 sama dengan versi lama. Berikut beberapa formula-formula yang ada pada Excel 2016.
a. Ribbon
Excel 2016 menggunakan sistem tab Ribbon. Ribbon berisi beberapa tab, masing-masing tab memiliki beberapa kelompok perintah.
1) Setiap tab memiliki satu atau lebih kelompok.
2) Beberapa kelompok memiliki panah yang dapat kamu klik untuk pilihan lainnya.
3) Klik tab untuk menampilkan lebih banyak perintah.
4) Kita dapat mengatur bagaimana Ribbon ditampilkan dengan Ribbon Display Options.
Program tertentu, seperti Adobe Acrobat Reader, dapat dipasang sebagai tab tambahan pada Ribbon.
Tab ini disebut add-in.
b. Mengubah Ribbon Display Options
Ribbon dirancang untuk merespons tugas yang sedang dikerjaan. Klik panah Ribbon Display Options di sudut kanan atas Ribbon untuk menampilkan menu drop-down. Ada tiga mode dalam menu Ribbon Display Options, yaitu sebagai berikut :
1) Auto-hide Ribbon
5. Mencetak (Print)File/Dokumen pada Aplikasi Pengolahan Angka
Perlu diingat bahwa sebelum mencetak file atau dokumen pada Excel 2016 ada beberapa banyak opsi. Opsi tersebut bisa mencetak beberapa halaman saja atau bahkan semua dokumen. Berikut beberapa cara mencetak file atau dokumen di Excel 2016.
a. Mencetak Satu atau Beberapa Lembar Kerja
Adapun langkah-langkahnya, yaitu sebagai berikut.
1) Pilih lembar kerja yang ingin dicetak.
2) Klik File, lalu klik Cetak (Print) atau dengan jalan pintas menekan tombol Ctrl+P.
3) Klik tombol Cetak atau sesuaikanpengaturan sebelum benar-benar yakin untuk mencetak file atau dokumen.
b. Mencetak Satu atau Beberapa Buku Kerja
Adapun langkah-langkahnya sebagai berikut.
1) Klik File, lalu klik Buka
2) Tahan tombol Ctrl, lalu klik nama setiap buku kerja yang ingin dicetak, kemudian klik Cetak.
c. Mencetak Semua atau Sebagian Lembar Kerja
Adapun langkah-langkahnya sebagai berikut.
1) Klik lembar kerja, lalu pilih rentang data yang ingin dicetak.
2) Klik File lalu klik Cetak.
d. Mencetak Tabel Excel
1) Klik sel dalam tabel untuk mengaktifkan tabel.
2) Klik File lalu klik Cetak
3) Di bawah Pengaturaan, klik tanda panah di samping Cetak Lembar Aktif, kemudian pilih Cetak Tabel yang dipilih.
4) Klik Cetak

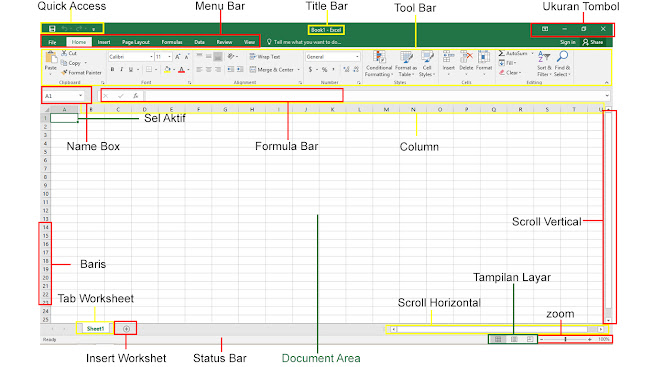




Belum ada Komentar untuk "Aplikasi Pengolah Angka"
Posting Komentar